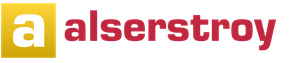Деловая графика, формулы и функции в Excel. Возможности деловой графики в Excel
В программе Excel термин диаграмма используется для обозначения всех видов графического представления числовых данных. Построение графического изображения производится на основе ряда данных. Так называют группу ячеек с данными в пределах отдельной строки или столбца. На одной диаграмме можно отображать несколько рядов данных.
Диаграмма представляет собой вставной объект, внедренный на один из листов рабочей книги. Она может располагаться на том же листе, на котором находятся данные, или на любом другом листе (часто для отображения диаграммы отводят отдельный лист). Диаграмма сохраняет связь с данными, на основе которых она построена, и при обновлении этих данных немедленно изменяет свой вид.
Для построения диаграммы обычно используют Мастер диаграмм , запускаемый щелчком на кнопке Мастер диаграмм на стандартной панели инструментов Часто удобно заранее выделить область, содержащую данные, которые будут отображаться на диаграмме, но задать эту информацию можно и в ходе работы мастера
Тип диаграммы. На первом этапе работы мастера выбирают форму диаграммы. Доступные формы перечислены в списке Тип на вкладке Стандартные . Для выбранного типа диаграммы справа указывается несколько вариантов представления данных (палитра Вид ), из которых следует выбрать наиболее подходящий. На вкладке Нестандартные отображается набор полностью сформированных типов диаграмм с готовым форматированием. После задания формы диаграммы следует щелкнуть на кнопке Далее .
Выбор данных. Второй этап работы мастера служит для выбора данных, по которым будет строиться диаграмма. Если диапазон данных был выбран заранее, то в области предварительного просмотра в верхней части окна мастера появится приблизительное отображение будущей диаграммы. Если данные образуют единый прямоугольный диапазон, то их удобно выбирать при помощи вкладки Диапазон данных. Если данные не образуют единой группы, то информацию для обрисовки отдельных рядов данных задают на вкладке Ряд . Предварительное представление диаграммы автоматически обновляется при изменении набора отображаемых данных.
Оформление диаграммы. Третий этап работы мастера (после щелчка на кнопке Далее ) состоит в выборе оформления диаграммы. На вкладках окна мастера задаются:
* название диаграммы, подписи осей (вкладка Заголовки );
* отображение и маркировка осей координат (вкладка Оси );
* отображение сетки линий, параллельных осям координат (вкладка Линии сетки );
* описание построенных графиков (вкладка Легенда );
* отображение надписей, соответствующих отдельным элементам данных на графике (вкладка Подписи данных );
* представление данных, использованных при построении графика, в виде таблицы (вкладка Таблица данных ).
В зависимости от типа диаграммы некоторые из перечисленных вкладок могут отсутствовать.
Размещение диаграммы. На последнем этапе работы мастера (после щелчка на кнопке Далее ) указывается, следует ли использовать для размещения диаграммы новый рабочий лист или один из имеющихся. Обычно этот выбор важен только для последующей печати документа, содержащего диаграмму. После щелчка на кнопке Готово диаграмма строится автоматически и вставляется на указанный рабочий лист.
Редактирование диаграммы. Готовую диаграмму можно изменить. Она состоит из набора отдельных элементов, таких, как сами графики (ряды данных), оси координат, заголовок диаграммы, область построения и прочее при щелчке на элементе диаграммы он выделяется маркерами, а при наведении на него указателя мыши -- описывается всплывающей подсказкой Открыть диалоговое окно для форматирования элемента диаграммы можно через меню Формат (для выделенного элемента) или через контекстное меню (команда Формат ) Различные вкладки открывшегося диалогового окна позволяют изменять параметры отображения выбранного элемента данных. Если требуется внести в диаграмму существенные изменения, следует вновь воспользоваться мастером диаграмм. Для этого следует открыть рабочий лист с диаграммой или выбрать диаграмму, внедренную в рабочий лист с данными. Запустив мастер диаграмм , можно изменить текущие параметры, которые рассматриваются в окнах мастера, как заданные по умолчанию.
Чтобы удалить диаграмму, можно удалить рабочий лист, на котором она расположена (Правка Удалить лист ), или выбрать диаграмму, внедренную в рабочий лист с данными, и нажать клавишу DELETE
ВСЕРОССИЙСКИЙ ЗАОЧНЫЙ ФИНАНСОВО-ЭКОНОМИЧЕСКИЙ ИНСТИТУТ
КАФЕДРА АВТОМАТИЗИРОВАННОЙ ОБРАБОТКИ ЭКОНОМИЧЕСКОЙ ИНФОРМАТИКИ
КУРСОВАЯ РАБОТА
по дисциплине «Информатика»
на тему «Деловая графика»
Москва - 2010
Введение………………………………………………………………………………….3
1. Теоретическая часть..................................................................................................4
1.1. Основные понятия, используемые при изучении деловой графики…4
1.2. Возможности Excel для создания деловой графики.................................5
1.3.Работа с графикой в MicrosoftWord..............................……………………12
1.4. Работа с деловой графикой в PowerPoint 2007…………………………...17
Заключение……………………………………………………………………………...21
2. Практическая часть………………………………………………………………..22
2.1. Общая характеристика задачи………………………………………………..22
2.2. Описание алгоритма решения задачи............................................................24
Список использованной литературы……………………………………………..29
Введение
Под термином деловая графика понимаются графики и диаграммы, наглядно представляющие динамику развития того или иного производства, отрасли и любые другие числовые данные
Объекты, для которых с помощью деловой графики создаются иллюстративные материалы: плановые показатели, отчетная документация, статистические сводки.Программные средства деловой графики включаются в состав электронных таблиц.
Возможности деловой графики преследуют единую цель: улучшить восприятие информации человеком, сделать ее более наглядной и выразительной.
Основной целью деловой графики, является оперативная выдача информации в графической форме в процессе анализа задачи при ее решении средствами электронной таблицы. Главным критерием является быстрота подготовки и отображения графических образов, соответствующих оперативно изменяющейся числовой информации.
Темой курсовой работы является деловая графика. Задачи данной работы:
Сформировать представления о возможностях деловой графики и её
использовании;
Изучить системы деловой графики;
Рассмотреть возможности Excel для создания деловой графики
Объектом исследования курсовой работы является электронная таблица MSExcel, а предметом исследования визуальные компоненты этой среды, при помощи которых будут разрабатываться диаграммы и графики.
Курсовая работа состоит из двух основных частей: теоретической и практической. В теоретической части работы изучаются: основные понятия, используемые при изучении деловой графики; системы деловой графики;возможности Excel для создания деловой графики.
В практической части описан процесс решения экономической задачи в MSExcel.
1. Теоретическая часть
1.1. Основные понятия, используемые при изучении деловой графики
В современном мире существует большое количество информации, которую трудно сразу усвоить обычному человеку. А если нужно обработать, проанализировать какие-то данные, то задача становится сложной вдвойне. В настоящее время, с помощью компьютерных технологий, мы можем хранить и обрабатывать любую информацию.
Деловая графика – это область компьютерной графики. Она предназначена для построения гистограмм, графиков, диаграмм, схем на основе отчетов, различной документации. Обеспечивает возможностью более лаконичного и выразительного представления данных, выполнения более сложных задач, улучшенное восприятие данных, повышение эффективности работы. Для отображения графической информации используется специальное программное обеспечение, которое называют графическими программами или графическими пакетами. Применение деловой графики различно и многообразно. Для каждого вида задач используются разные программы. Одни нужны для оперативной обработки цифровых данных, другие для построения чертежей высокого качества. С помощью специальных прикладных средств составляются годовые отчеты фирм, статистические справочники, обрабатываются аналитические данные.
Правильно составленные схемы или графики превращают скучные цифры в наглядные изображения и помогают пользователям сориентироваться в «море» информации и принять нужное решение. Деловая графика позволяет в удобной форме сравнивать различные данные, выявлять закономерности и тенденции развития. Можно также с помощью различных графических программ решать задачи в области информационных технологий, архитектуры и инженерии. В настоящее время деловая графика прочно вошла в нашу жизнь, сейчас невозможно представить никаких сводных документов или презентаций без таблиц, схем, диаграмм, различных изображений. Компьютерной графикой пользуются административные и технические сотрудники, студенты, а также обычные пользователи персональных компьютеров.
1.2. Возможности Excel для создания деловой графики
С помощью богатой библиотеки диаграмм Excel можно составлять диаграммы и графики разных видов: гистограммы, круговые диаграммы, столбчатые, графики и др., их можно снабжать заголовками и пояснениями, можно задавать цвет и вид штриховки в диаграммах, печатать их на бумаге, изменяя размеры и расположение на листе, и вставлять диаграммы в нужное место листа.
Процедура построения графиков и диаграмм в MSExcel отличается как широкими возможностями, так и необычайной легкостью. Любые данные в таблице всегда можно представить в графическом виде. В программе Excel термин диаграмма используется для обозначения всех видов графического представления числовых данных. Построение графического изображения производится на основе ряда данных. Так называют группу ячеек с данными в пределах отдельной строки или столбца. На одной диаграмме можно отображать несколько рядов данных.
Диаграмма представляет собой вставной объект, внедренный на один из листов рабочей книги. Она может располагаться на том же листе, на котором находятся данные, или на любом другом листе (часто для отображения диаграммы отводят отдельный лист). Диаграмма сохраняет связь с данными, на основе которых она построена, и при обновлении этих данных немедленно изменяет свой вид.
Для построения диаграммы обычно используют Мастер диаграмм , запускаемый щелчком на кнопке Мастер диаграмм на стандартной панели инструментов Часто удобно заранее выделить область, содержащую данные, которые будут отображаться на диаграмме, но задать эту информацию можно и в ходе работы мастера
Тип диаграммы. На первом этапе работы мастера выбирают форму диаграммы. Доступные формы перечислены в списке Тип на вкладке Стандартные . Для выбранного типа диаграммы справа указывается несколько вариантов представления данных (палитра Вид ), из которых следует выбрать наиболее подходящий. На вкладке Нестандартные отображается набор полностью сформированных типов диаграмм с готовым форматированием. После задания формы диаграммы следует щелкнуть на кнопке Далее .
Выбор данных. Второй этап работы мастера служит для выбора данных, по которым будет строиться диаграмма. Если диапазон данных был выбран заранее, то в области предварительного просмотра в верхней части окна мастера появится приблизительное отображение будущей диаграммы. Если данные образуют единый прямоугольный диапазон, то их удобно выбирать при помощи вкладки Диапазон данных. Если данные не образуют единой группы, то информацию для обрисовки отдельных рядов данных задают на вкладке Ряд . Предварительное представление диаграммы автоматически обновляется при изменении набора отображаемых данных.
Оформление диаграммы. Третий этап работы мастера (после щелчка на кнопке Далее ) состоит в выборе оформления диаграммы. На вкладках окна мастера задаются:
Название диаграммы, подписи осей (вкладка Заголовки );
Отображение и маркировка осей координат (вкладка Оси );
Отображение сетки линий, параллельных осям координат (вкладка Линии сетки );
Описание построенных графиков (вкладка Легенда );
Отображение надписей, соответствующих отдельным элементам данных на графике (вкладка Подписи данных );
Представление данных, использованных при построении графика, в виде таблицы (вкладка Таблица данных ).
В зависимости от типа диаграммы некоторые из перечисленных вкладок могут отсутствовать.
Размещение диаграммы. На последнем этапе работы мастера (после щелчка на кнопке Далее ) указывается, следует ли использовать для размещения диаграммы новый рабочий лист или один из имеющихся. Обычно этот выбор важен только для последующей печати документа, содержащего диаграмму. После щелчка на кнопке Готово диаграмма строится автоматически и вставляется на указанный рабочий лист.
Редактирование диаграммы. Готовую диаграмму можно изменить. Она состоит из набора отдельных элементов, таких, как сами графики (ряды данных), оси координат, заголовок диаграммы, область построения и прочее при щелчке на элементе диаграммы он выделяется маркерами, а при наведении на него указателя мыши - описывается всплывающей подсказкой Открыть диалоговое окно для форматирования элемента диаграммы можно через меню Формат (для выделенного элемента) или через контекстное меню (команда Формат ) Различные вкладки открывшегося диалогового окна позволяют изменять параметры отображения выбранного элемента данных. Если требуется внести в диаграмму существенные изменения, следует вновь воспользоваться мастером диаграмм. Для этого следует открыть рабочий лист с диаграммой или выбрать диаграмму, внедренную в рабочий лист с данными. Запустив мастер диаграмм , можно изменить текущие параметры, которые рассматриваются в окнах мастера, как заданные по умолчанию.
Чтобы удалить диаграмму, можно удалить рабочий лист, на котором она расположена (Правка Удалить лист ), или выбрать диаграмму, внедренную в рабочий лист с данными, и нажать клавишу DELETE
Деловая графика в среде MS Excel. Мастер диаграмм и его использование для построения диаграмм, редактирование диаграмм.
Для наглядного представления данных, входящих в электронную таблицу, служат диаграммы. Они размещаются обычно на рабочем листе и позволяют проводить сравнение данных, находить закономерности. Excel предоставляет чрезвычайно широкие возможности в построении всевозможных видов диаграмм (линейчатых и круговых, кольцевых и лепестковых и т.д.).
Рассмотрим построение диаграмм при помощи Мастера диаграмм , поскольку именно это средство позволяет проследить этапы создания диаграммы.
Построим с помощью программы-мастера диаграмму для таблицы.
Последовательность действий:
На рабочем листе выделим область, в которой содержатся исходные данные для построения диаграммы. В выделенный диапазон могут попадать текстовые заголовки, но это не обязательно.
В появившемся диалоге мастера следует выбрать тип и вид диаграммы. Всего в Excel имеется 14 типов стандартных диаграмм (вкладка Стандартные ), а также порядка двадцати типов нестандартных встроенных диаграмм (вкладка Нестандартные) . Каждый тип содержит от одного до семи видов диаграмм. В списке Тип имеется также позиция График – при выборе этой позиции будет построена не диаграмма, а график. Результирующую диаграмму можно предварительно просмотреть для этого необходимо щелкнуть по кнопке Просмотр результата.
 По умолчанию в диалоге мастера установлен тип - Гистограмма и вид диаграммы, показанный на рисунке. Если эти установки устраивают нажимаем кнопку Далее
.
По умолчанию в диалоге мастера установлен тип - Гистограмма и вид диаграммы, показанный на рисунке. Если эти установки устраивают нажимаем кнопку Далее
.
Во втором диалоге мастера открывается по умолчанию вкладка Диапазон данных . На этой вкладке будет указан диапазон ячеек, которые содержат данные для построения диаграммы. При необходимости этот диапазон можно подкорректировать (набором с клавиатуры либо выделением мышью).
После выполнения установок во втором окне мастера щелкаем по кнопке Далее - и переходим к следующему диалоговому окну, содержащему шесть вкладок.
На этих вкладках задаются следующие параметры:
Название диаграммы и подписи осей (вкладка Заголовки);
Подписи значений (вкладка Подписи данных);
Вывод значений по осям (вкладка Оси);
 - построение одновременно с диаграммой таблицы данных (вкладка Таблица данных);
- построение одновременно с диаграммой таблицы данных (вкладка Таблица данных);
Вывод на диаграмму линий сетки по осям (вкладка Линии сетки);
Вывод на экран легенды (пояснений) и указание ее местоположения (вкладка Легенда).
В текстовом поле Название диаграммы набираем текст «», после чего нажимаем кнопку Далее.
В последнем диалоговом окне мастера диаграмм требуется задать размещение диаграммы (на отдельном листе или на листе, имеющемся в Рабочей книге). Установим переключатели размещения в нужное положение. Если необходимо поместить диаграмму на имеющийся лист, следует указать в списке имя этого листа. В завершение нажать кнопку Готово .
Рис. Пример гистограммы
Получившаяся в нашем примере диаграмма будет иметь вид, показанный на рисунке. Положение диаграммы на листе можно откорректировать простым перетаскиванием. Для этого надо выделить диаграмму щелчком мыши и перетащить ее в новое положение. После выделения диаграммы также можно изменить ее размеры, перемещая один из граничных маркеров.
Цели урока:
- Показать возможности MS Excel для наглядного (графического) представления числовых данных.
- Научить строить диаграммы различного вида.
- Развивать навыки работы на компьютере.
- Воспитывать аккуратность, точность, бережное отношение к природе.
Наглядные и технические средства обучения:
- раздаточный материал с текстом для практической работы;
- компьютеры, мультимедийный проектор;
- стикеры (листочки с клейкой полосой) для подведения итогов урока.
Ход урока
I. Организационный момент.
В начале урока на экране демонстрируется 1 слайд (см. Приложение 1).
Учитель: Тема нашего урока: «Деловая графика в MS Excel» (2 слайд). Сегодня мы рассмотрим возможности MS Excel для наглядного (графического) представления числовых данных, научимся строить диаграммы различного вида. Эти навыки пригодятся вам в дальнейшей учёбе, а кому-то и в профессиональной деятельности.
Каждый из вас получит в течение урока несколько оценок, которые будут зафиксированы на оценочных листах (они лежат на ваших партах). Затем будет выставлена средняя оценка за урок с учетом оценки учителя в журнал.
Для построения диаграмм мы воспользуемся некоторыми данными об экологической обстановке в Свердловской области. Эти данные взяты из Государственного доклада «О состоянии окружающей природной среды и влиянии факторов среды обитания на здоровье населения Свердловской области» (сайт Министерства природных ресурсов Свердловской области – http://www.mprso.ru/ohrana_ap.htm).
А начать урок мне хочется с поэтического вступления (3 слайд):
Ты, человек, любя природу,
Хоть иногда её жалей.
В увеселительных походах
Не растопчи её полей.
В вокзальной сутолоке века
Ты оценить её спеши.
Она – твой давний, добрый лекарь,
Она – союзница души.
Не жги её напропалую
И не исчерпывай до дна,
И помни истину простую:
Нас много, а она одна.
(В. Шефнер.)
II. Актуализация знаний учащихся.
1) Учитель: Для того, чтобы вспомнить материал прошлых уроков проведём Блиц-опрос (4 слайд). Ученики отвечают на поставленные вопросы. По щелчку мыши открываются ответы.
- Основное назначение электронных таблиц? (Обработка числовых данных.)
- Что такое книга? (Документ, разработанный в среде ЭТ.)
- Что такое лист? (Отдельный элемент книги – таблица.)
- Что такое ячейка? (Отдельный минимальный элемент таблицы.)
- Что такое диапазон / блок ячеек? (Выделенная прямоугольная часть таблицы.)
- Основные типы расчётных решаемых в электронных таблицах? (Статистическая обработка данных; получение расчетных ведомостей; сортировка таблицы; построение графиков и диаграмм; табулирование функций.)
- Основные типы данных, содержащихся в ячейках ЭТ? (Текст, число, формула, логическое выражение, дата.)
2) Учитель: Назовите основные элементы Окна MS Excel, отмеченные цифрами на 5 слайде. Вызывается желающий ответить ученик.
3) Учитель: Выполните проверочную работу по парам, ответив на вопросы электронного теста. Один выполняет задание I варианта (см. Приложение 2), другой – задание II варианта (см. Приложение 3).
Проверочная работа предварительно должна быть скопирована на компьютеры учащихся. Сначала один отвечает, другой фиксирует его результат на оценочном листе, затем – наоборот.
Теоретический материал урока.
Учитель: При решении различного вида задач с помощью MS Excel очень важна форма отображения результатов. Чем это отображение нагляднее, тем легче воспринимаются результаты человеком. Мы с вами знаем, что компьютерная графика подразделяется на несколько видов: иллюстративную, инженерную, научную, деловую. Деловая графика состоит в визуализации, то есть представлении в наглядной форме больших массивов числовой информации. Табличные процессоры содержат развитые средства деловой графики. С помощью Excel можно построить столбчатые диаграммы – гистограммы (одиночные и множественные), круговые диаграммы, графики и др.
Диаграммы в Excel строятся с помощью «Мастера диаграмм». Сначала в таблице выделяется блок данных, по которым необходимо построить диаграмму, а затем вызывается «Мастер диаграмм» с помощью команды >> Вставка >> Диаграмма.
Рассмотрим примеры различных диаграмм (слайды 6-10).
Практическая работа.
Учитель (слайд 11): Цель практической работ – освоить основные приёмы работы с «Мастером диаграмм» в MS Excel.
Ваша задача: используя таблицы, содержащие результаты наблюдений за загрязнением атмосферного воздуха и поверхностных вод составить: одиночную гистограмму, множественную диаграмму и круговую диаграмму или график.
Учащиеся садятся за компьютеры, читают текст практической работы, и приступают к её выполнению, если нет вопросов. Работа дается в 2 вариантах.
I вариант.
Для выполнения задания откройте файл Загрязненность окружающей среды xls, находящийся на Рабочем столе. Откройте Лист 1.
Задание1. Постройте по приведенным данным одиночную гистограмму, отражающую загрязнение атмосферного воздуха пылью в г.Первоуральске в течение данного периода времени.
Задание 2. Постройте множественную диаграмму, отражающую загрязнение атмосферного воздуха в г.Первоуральске различными веществами в течение указанного периода.
Задание 3. Постройте по приведённым данным круговую диаграмму, отражающую загрязненность воздуха различными веществами в 2007 году.
Задание 4. В ячейку F2 введите формулу, вычисляющую среднее значение в строке. Используя копирование, заполните остальные ячейки. Постройте по полученным данным график, иллюстрирующий средние показатели загрязненности воздуха различными веществами.
II вариант.
Для выполнения задания откройте файл Загрязненность окружающей среды xls, находящийся на Рабочем столе. Откройте Лист 2.
Задание 1. Постройте по приведенным данным одиночную гистограмму, отражающую загрязнение поверхностных вод взвешенными веществами в различных реках в 2007 году.
Задание 2. Постройте множественную диаграмму, отражающую загрязнение поверхностных вод различными веществами в 2007 году.
Задание 3. Постройте круговую диаграмму, отражающую загрязнение реки Чусовой различными элементами в 2007 году.
Задание 4. В ячейку В10 введите формулу, вычисляющую сумму в столбце. Используя копирование, заполните остальные ячейки. Постройте по полученным данным график, иллюстрирующий общую загрязненность поверхностных вод.
Для выполнения практической работы в I варианте учащиеся открывают лист 1, во II варианте – лист 2 (см. Приложение 4).
III. Домашнее задание.
- §20, §21.
IV. Итог урока.
Учитель демонстрирует с помощью мультимедийного проектора диаграммы и графики, выполненные учащимися.
Учитель: Какого вида диаграммы мы сегодня научились строить? В каких случаях круговая диаграмма или график являются более целесообразными? Оцените урок, записав оценку на стикере (они лежат на столах). На слайде 12 на экране прикрепите свой стикер с оценкой в соответствующем секторе.
Учитель собирает заполненные оценочные листы учащихся с оценками за устную работу (блиц-опрос), за проверочную работу в виде электронного теста и самооценкой учащегося практической работы.
Использованная литература:
- Информатика и ИКТ. Базовый курс: Учебник для 9 класса / И.Г.Семакин, Л.А.Залогова, С.В.Русаков, Л.В.Шестакова. – М.: БИНОМ. Лаборатория знаний, 2006.
- Информатика. Задачник-практикум в 2т. / Под ред. И.Г.Семакина, Е.К.Хеннера. – М.: БИНОМ. Лаборатория знаний, 2002.
- Семакин И.Г. Преподавание базового курса информатики в средней школе: Методическое пособие – М.: БИНОМ. Лаборатория знаний, 2006.
Информация воспринимается легче, если представлена наглядно. Один из способов презентации отчетов, планов, показателей и другого вида делового материала – графики и диаграммы. В аналитике это незаменимые инструменты.
Построить график в Excel по данным таблицы можно несколькими способами. Каждый из них обладает своими преимуществами и недостатками для конкретной ситуации. Рассмотрим все по порядку.
Простейший график изменений
График нужен тогда, когда необходимо показать изменения данных. Начнем с простейшей диаграммы для демонстрации событий в разные промежутки времени.
Допустим, у нас есть данные по чистой прибыли предприятия за 5 лет:
* Цифры условные, для учебных целей.Заходим во вкладку «Вставка». Предлагается несколько типов диаграмм:
Выбираем «График». Во всплывающем окне – его вид. Когда наводишь курсор на тот или иной тип диаграммы, показывается подсказка: где лучше использовать этот график, для каких данных.

Выбрали – скопировали таблицу с данными – вставили в область диаграммы. Получается вот такой вариант:

Прямая горизонтальная (синяя) не нужна. Просто выделяем ее и удаляем. Так как у нас одна кривая – легенду (справа от графика) тоже убираем. Чтобы уточнить информацию, подписываем маркеры. На вкладке «Подписи данных» определяем местоположение цифр. В примере – справа.

Улучшим изображение – подпишем оси. «Макет» – «Название осей» – «Название основной горизонтальной (вертикальной) оси»:

Заголовок можно убрать, переместить в область графика, над ним. Изменить стиль, сделать заливку и т.д. Все манипуляции – на вкладке «Название диаграммы».

Вместо порядкового номера отчетного года нам нужен именно год. Выделяем значения горизонтальной оси. Правой кнопкой мыши – «Выбрать данные» - «Изменить подписи горизонтальной оси». В открывшейся вкладке выбрать диапазон. В таблице с данными – первый столбец. Как показано ниже на рисунке:

Можем оставить график в таком виде. А можем сделать заливку, поменять шрифт, переместить диаграмму на другой лист («Конструктор» - «Переместить диаграмму»).
График с двумя и более кривыми
Допустим, нам нужно показать не только чистую прибыль, но и стоимость активов. Данных стало больше:

Но принцип построения остался прежним. Только теперь есть смысл оставить легенду. Так как у нас 2 кривые.

Добавление второй оси
Как добавить вторую (дополнительную) ось? Когда единицы измерения одинаковы, пользуемся предложенной выше инструкцией. Если же нужно показать данные разных типов, понадобится вспомогательная ось.
Сначала строим график так, будто у нас одинаковые единицы измерения.

Выделяем ось, для которой хотим добавить вспомогательную. Правая кнопка мыши – «Формат ряда данных» – «Параметры ряда» - «По вспомогательной оси».

Нажимаем «Закрыть» - на графике появилась вторая ось, которая «подстроилась» под данные кривой.

Это один из способов. Есть и другой – изменение типа диаграммы.
Щелкаем правой кнопкой мыши по линии, для которой нужна дополнительная ось. Выбираем «Изменить тип диаграммы для ряда».

Определяемся с видом для второго ряда данных. В примере – линейчатая диаграмма.

Всего несколько нажатий – дополнительная ось для другого типа измерений готова.
Строим график функций в Excel
Вся работа состоит из двух этапов:
- Создание таблицы с данными.
- Построение графика.
Пример: y=x(√x – 2). Шаг – 0,3.
Составляем таблицу. Первый столбец – значения Х. Используем формулы. Значение первой ячейки – 1. Второй: = (имя первой ячейки) + 0,3. Выделяем правый нижний угол ячейки с формулой – тянем вниз столько, сколько нужно.

В столбце У прописываем формулу для расчета функции. В нашем примере: =A2*(КОРЕНЬ(A2)-2). Нажимаем «Ввод». Excel посчитал значение. «Размножаем» формулу по всему столбцу (потянув за правый нижний угол ячейки). Таблица с данными готова.

Переходим на новый лист (можно остаться и на этом – поставить курсор в свободную ячейку). «Вставка» - «Диаграмма» - «Точечная». Выбираем понравившийся тип. Щелкаем по области диаграммы правой кнопкой мыши – «Выбрать данные».
Выделяем значения Х (первый столбец). И нажимаем «Добавить». Открывается окно «Изменение ряда». Задаем имя ряда – функция. Значения Х – первый столбец таблицы с данными. Значения У – второй.

Жмем ОК и любуемся результатом.

С осью У все в порядке. На оси Х нет значений. Проставлены только номера точек. Это нужно исправить. Необходимо подписать оси графика в excel. Правая кнопка мыши – «Выбрать данные» - «Изменить подписи горизонтальной оси». И выделяем диапазон с нужными значениями (в таблице с данными). График становится таким, каким должен быть.

Наложение и комбинирование графиков
Построить два графика в Excel не представляет никакой сложности. Совместим на одном поле два графика функций в Excel. Добавим к предыдущей Z=X(√x – 3). Таблица с данными:

Выделяем данные и вставляем в поле диаграммы. Если что-то не так (не те названия рядов, неправильно отразились цифры на оси), редактируем через вкладку «Выбрать данные».
А вот наши 2 графика функций в одном поле.

Графики зависимости
Данные одного столбца (строки) зависят от данных другого столбца (строки).
Построить график зависимости одного столбца от другого в Excel можно так:

Условия: А = f (E); В = f (E); С = f (E); D = f (E).
Выбираем тип диаграммы. Точечная. С гладкими кривыми и маркерами.
Выбор данных – «Добавить». Имя ряда – А. Значения Х – значения А. Значения У – значения Е. Снова «Добавить». Имя ряда – В. Значения Х – данные в столбце В. Значения У – данные в столбце Е. И по такому принципу всю таблицу.

Точно так же можно строить кольцевые и линейчатые диаграммы, гистограммы, пузырьковые, биржевые и т.д. Возможности Excel разнообразны. Вполне достаточно, чтобы наглядно изобразить разные типы данных.