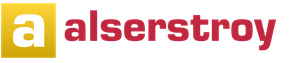Хранение данных на внешних носителях, архивное копирование. Копирование данных без пк
Легкий и компактный прибор, позволяющий осуществлять обмен данными между USB-накопителями (или USB-устройствами), может оказаться весьма полезным спутником в дороге, особенно при отсутствии в вашем багаже портативного компьютера.
Близок локоток, да не укусишь
о многих портативных цифровых устройствах, ставших уже постоянными спутниками современного человека, используются сменные карты памяти. К сожалению, сосуществование большого количества различных форматов карт флэш-памяти порождает серьезную проблему: носители, подходящие к одному устройству, оказываются совершенно неприменимыми для другого. Нередко возникает ситуация, когда в КПК используется один формат карт памяти, в цифровом фотоаппарате другой, а в мобильном телефоне третий. В результате пользователь, теоретически имеющий довольно солидный запас «мобильных мегабайт», не может (в случае возникновения такой необходимости) задействовать имеющиеся под рукой карты памяти, извлеченные из других устройств.
Вот типичная ситуация: в самый неподходящий момент закончилось свободное место на карточке цифрового фотоаппарата, но есть с собой КПК с установленной в него картой памяти и вот оно, счастье! практически ничем не занятой. Если форматы карт памяти, используемые в этих устройствах, совместимы, то появляется шанс закончить фотосессию, не ограничивая себя в количестве снимков. Однако если КПК рассчитан на использование носителей SD/MMC, а фотоаппарат Memory Stick (или, например, еще более экзотического xD-Picture), то незадачливому фотографу останется лишь помянуть недобрым словом производителей, приносящих интересы конечных пользователей в жертву корпоративным амбициям.
Справедливости ради стоит отметить, что ситуация, конечно, не столь драматична. Например, практически все карточки миниатюрных форматов, применяемые во многих современных мобильных телефонах, обладают обратной совместимостью с более крупногабаритными носителями своего семейства. В частности, при помощи специальных переходников (которые обычно входят в комплект поставки носителей) карточки RS-MMC и miniSD можно без проблем установить в полноразмерный слот SD/MMC; аналогичным образом Memory Stick Duo подключаются к устройствам, рассчитанным на использование обычных Memory Stick. Тем не менее с проблемами несовместимости карт памяти различных форматов сталкивается значительное количество пользователей.
Существует и еще один аспект, о котором нельзя не упомянуть. В настоящее время широкое распространение получили портативные флэш-накопители с интерфейсом USB (флэш-диски). Хотя подобные устройства имеются у многих пользователей, задействовать их в мобильных условиях (при отсутствии ноутбука) для оперативной архивации данных с заполненных карт флэш-памяти практически невозможно главным образом потому, что встроенные хост-контроллеры, позволяющие напрямую работать с внешними USB-накопителями, пока имеются далеко не во всех серийно выпускаемых моделях портативных устройств.
Если проблема нехватки места на картах памяти возникает более или менее постоянно, то можно приобрести либо дополнительные карты памяти соответствующих форматов, либо специализированный мобильный накопитель на базе жесткого диска, оснащенный слотами для установки флэш-карт. Основной недостаток и первого, и (в особенности) второго варианта заключается в необходимости смириться с довольно ощутимыми затратами. Впрочем, относительно недавно появился и третий, более доступный вариант решения описанной проблемы.
Практикум автономного копирования
дея создания компактного аппарата, позволяющего соединить два USB-устройства для копирования данных с одного на другое, в общем-то, лежала на поверхности. И тот факт, что впервые она была реализована в виде серийно выпускаемого устройства лишь в прошлом году, вызывает некоторое недоумение. Но, как говорится, лучше поздно, чем никогда.
К настоящему времени выпущено уже несколько моделей аппаратов, которые позволяют осуществлять копирование данных с одного USB-устройства на другое без использования ПК. Из нескольких моделей ныне выпускаемых устройств подобного рода автору этих строк удалось разыскать на российских просторах аккуратную коробочку с лаконичным названием SyncBox. Основываясь на опыте, полученном за время эксплуатации SyncBox, мы попробуем оценить потенциальные возможности этих устройств, а также определить наиболее вероятные области их применения.
Приобретенный вариант SyncBox был укомплектован защитным чехлом и инструкцией по эксплуатации на русском языке. Устройство представляет собой небольшую пластиковую коробочку (55Ѕx70x10 мм). Согласно информации производителя, выпускаются версии SyncBox с различным цветом корпуса темно-серым, синим и белым. Слева и справа на боковых панелях корпуса имеются розетки USB (тип А) для подключения интерфейсных кабелей соединяемых устройств. С левой стороны подключается устройство-источник (source), а справа устройство или накопитель, на который будет осуществляться запись (target). На задней панели расположена съемная крышка батарейного отсека. Питается SyncBox от трех стандартных элементов формата ААА.

На лицевой панели устройства размещена незамысловатая панель управления: два световых индикатора и единственная кнопка. Индикатор зеленого цвета сигнализирует о включении SyncBox и начинает мигать при низком уровне заряда батарей. Мигание красного индикатора информирует пользователя о том, что идет процесс передачи данных, а постоянное свечение свидетельствует о возникновении ошибки. Единственная кнопка служит для включения и выключения питания устройства, а также для запуска процесса копирования.
SyncBox может функционировать в одном из двух режимов: копирование диска и копирование папки. В первом случае производится копирование всего содержимого накопителя, подключенного к разъему source, на устройство, подключенное к разъему target. Во втором случае выполняется копирование только папки с именем syncbox (если такой папки в корневой директории накопителя-источника нет, процесс копирования не запустится). Выбор режима производится при помощи двухпозиционного ползункового переключателя, размещенного на одной из боковых панелей корпуса.

Согласно руководству пользователя, SyncBox рассчитан на подключение USB-устройств, соответствующих классификации USB mass storage (USB-накопителей) и/или поддерживающих протокол PTP. Используемый в SyncBox контроллер позволяет работать с разделами FAT16 и FAT32, но не поддерживает файловые системы NTFS и Mac OS.
На практике SyncBox оказался достаточно всеядным. Так, из нескольких имевшихся под рукой портативных USB-накопителей различной конструкции и емкости проблема возникла только с одним экземпляром, оснащенным системой защиты данных, идентифицирующей пользователя по отпечатку пальца.
Не вызвало затруднений и использование внешних картридеров разных типов. Стоит отметить, что мультиформатный картридер одинаково хорошо работал с SyncBox независимо от формата устанавливаемой в него карты памяти.
Удалось выяснить, что SyncBox работает и с большинством цифровых фотоаппаратов. Проблемы могут возникнуть с относительно старыми моделями, в которых применяются нестандартные протоколы для передачи данных в ПК.
В ходе испытаний обнаружилась одна любопытная деталь. Во многих моделях современных фотоаппаратов имеется возможность переключения режима функционирования при подключении к другим устройствам по интерфейсу USB: режим внешнего USB-накопителя (USB mass storage) или же режим PTP-устройства. По необъяснимой причине с одними камерами SyncBox нормально работает в обоих режимах, а с другими только в каком-либо одном.

Порадовал тот факт, что разработчики SyncBox предусмотрели возможность копирования данных с накопителей большой емкости на несколько носителей меньшего объема. Когда на устройстве, подключенном к разъему target, в процессе копирования заканчивается свободное место, на SyncBox загорается красный индикатор. Если в этот момент отсоединить уже заполненный носитель и подключить вместо него новый, процесс копирования будет продолжен.
При необходимости можно производить несколько сессий копирования с различных источников на один и тот же накопитель. На приемном устройстве скопированная с источника информация записывается в папку с именем sync001. Если такая папка уже существует, создается папка с именем sync002 и т.д.
Определенные ограничения возникают при подключении устройств, оснащенных одновременно и встроенной памятью, и съемной флэш-картой. В большинстве случаев SyncBox работает только с одним из этих накопителей а с каким именно, зависит от конструктивных особенностей USB-контроллера внешнего устройства.
Вследствие того, что SyncBox оснащен контроллером USB 1.1, процесс копирования протекает, мягко говоря, неспешно. Так, при работе с файлами среднего размера (сопоставимыми по объему с 4-5-мегапиксельными фотографиями или с 3-4-минутными музыкальными композициями в формате MP3) средняя скорость копирования составляет около 500 Кбайт/с. На практике это означает, что копирование заполненной до предела карты памяти объемом 128 Мбайт займет немногим более 4 мин, а для перекачивания содержимого 512-мегабайтного носителя потребуется уже 16,5 мин.
Экспериментальным путем удалось выяснить, что реальная скорость копирования варьируется в зависимости от размера файлов. В частности, при копировании файлов малого размера (например, текстовых документов или компонентов веб-сайта) время копирования может увеличиваться на 20-30%.
Заявленная производителем продолжительность автономной работы на одном комплекте батареек составляет 5 ч. Учитывая фактическую скорость передачи данных, это позволит скопировать в общей сложности 8-9 Гбайт.

на флэш-накопитель
Подводя черту под описанием SyncBox, отметим основные достоинства и недостатки данного устройства. К достоинствам можно отнести его малые габариты и вес, большое время работы от батарей, использование стандартных элементов питания, возможность копирования как всего содержимого носителя, так и отдельной папки, взаимодействие с широким спектром USB-устройств и доступную цену (в розничных торговых точках на территории России от 940 до 1000 руб.). Недостатков, по большому счету, всего два: это низкая скорость копирования и невозможность работы с некоторыми устройствами (впрочем, сейчас вряд ли можно отыскать подобный аппарат, обладающий 100-процентной совместимостью).
Теперь рассмотрим наиболее типичные ситуации, в которых может пригодиться SyncBox.
Во-первых, это освобождение места на карте памяти цифрового фотоаппарата. Отснятые изображения можно скопировать на флэш-накопитель, портативный жесткий диск или же на карту памяти другого формата (в последнем случае потребуется еще и картридер).
Во-вторых, это копирование данных с одного флэш-накопителя на другой например если вам необходимо оперативно передать какую-либо информацию или медиафайлы другим пользователям, а компьютера поблизости нет.
И в-третьих, SyncBox может стать хорошим подспорьем для владельцев портативных цифровых плееров на базе флэш-памяти. К сожалению, возможность подключения сменных карт памяти предусмотрена далеко не во всех моделях подобных устройств, вследствие чего для обновления репертуара пользователю необходимо каждый раз подключать плеер к компьютеру. Имея с собой SyncBox и портативный USB-накопитель с дополнительным запасом музыки, можно обойти это ограничение: после прослушивания композиций, записанных в памяти плеера, можно их удалить и скопировать на освободившееся место новые файлы.
В заключение стоит упомянуть о том, что на сайте производителя SyncBox уже появилась информация о второй, более совершенной версии данного устройства, которая оснащена небольшим ЖК-дисплеем и позволяет копировать не только носитель целиком, но и выбранные пользователем папки и файлы. К сожалению, к моменту написания статьи SyncBox II в российских магазинах еще не было.
Для нормальной работы любого бизнеса важен оперативный доступ и надежное хранение информации. Технические неполадки, ошибки обновлений, кибератаки и другие форсмажеры, в свою очередь, могут привести к утрате данных, а, значит, финансовым потерям, вплоть до полного краха компании.
О плачевных примерах крупных компаний и важности резервного копирования мы уже писали в статье про 3 стратегии
С каждым днем становится понятнее, что обеспечить резервное копирование информации (backup) на сервере – необходимость номер один для любого бизнеса. И радует то, что восстановить весь архив событий, документов и программ – реально при грамотном выборе методов резервного копирования.
В случае аварийного сбоя, именно резервная копия всех данных позволяет обеспечить полный оперативный доступ ко всей информации, хранимой на поврежденных носителях.
Для копирования информации с цифровых носителей применяются разные способы резервирования и хранения – это резервное копирование (backup) и избыточность данных (redundancy). Они различны, но иногда могут применяться единовременно.
Избыточность данных позволяет в случае сбоя восстановить файлы сразу же после сбоя. Принцип действия в том, что при потере доступа к файлу он заменяется его копией. Это помогает избежать простоев в работе сайта или приложения и дает возможность администратору сервера вернуть систему в исходное рабочее состояние.
Казалось бы, оптимальное решение, но у него существует ряд существенных недостатков. При возникновении системных сбоев всего сервера – все данные могут быть потеряны. Кроме того, каждая операция в системе влияет и на сохраняемую копию. Так, в случае вредоносных операций в системе, ошибки останутся во всех последующих копиях данных.
В случае с резервным копированием данные возвращаются к их исходному состоянию, и их можно восстановить за условно любой период времени в зависимости от глубины резервирования.
Резервное копирование критической информации даже в случае выхода из строя отдельного приложения, всей машины или утрате отдельных данных позволяет повторно развернуть, восстановить или получить доступ к этой информации. Минус Backup, в отличие от redundancy-подхода в том, что для восстановления информации нужно время и оборудование простаивает. Зато данные точно сохранены и доступ к ним гарантирован, причем с теми параметрами и с того момента, когда это необходимо пользователю.
Идеальный вариант для хранения ценной информации – это автоматическое резервное копирование на удаленный сервер, который не зависит от внешнего воздействия и регулярно модерируется администраторами. Мы в SmileServer в каждом тарифе предлагаем резервное копирование и хранение данных наших клиентов на серверах в Германии, что обеспечивает их безопасность и сохранность на случай любых технологических сбоев.
Backup стратегия на сервере
Оптимальная стратегия для обеспечения сохранности данных и бесперебойной работы ресурсов пользователя – это объединение технологий резервного копирования и избыточности данных. При выходе из строя одного хоста, машина продолжит работать без сбоев, так как сработает механизм миграции, а благодаря технологии бэкапов – все файлы будут восстановлены с жесткого диска.
Для настройки резервного копирования можно использовать ряд команд, таких как cp и rsync, вручную. Но для автоматизации процесса копирования такой подход требует создания отдельных сценариев, что сложно и не всегда эффективно. Для бизнес-задач резервное копирование осуществляется с помощью специальных инструментов и утилит, таких как BackupPC, Bacula и Duplicity, которые предлагаем рассмотреть подробнее.
Автоматизированные решения для бэкапов
Специальные комплексные решения для резервного копирования делают процедуру легкой и не требуют активного участия и многоуровневой настройки от администраторов.
BackupPC
Решение применяется как для Windows, так и для Linux, устанавливается на выделенный сервер или VPS, который действует как сервер резервного копирования. Затем этот сервер загружает пользовательские файлы. Все необходимые пакеты устанавливаются на один сервер, а настраивать нужно только доступ к диску по протоколу или по SSH. На виртуальных серверах Smile Server можно внедрить SSH-ключи BackupPC при развертывании без использования дополнительного ПО.
Bacula
Универсальная и технически сложная программа резервного копирования хостов по модели «клиент-сервер». В ней каждая задача резервного копирования устанавливается как отдельная работа (Job). Такой подход позволяет выполнять тонкую настройку, подключать несколько клиентов к одному хранилищу, менять схемы копирования и расширять функции с помощью дополнительных модулей.
Duplicity
Это настоящая альтернатива для всех существующих инструментов резервного копирования. Главное отличие этого программного решения в применении GPG- шифрования при сохранении информации, что повышает безопасность хранения данных.
Главное преимущество при использовании GPG-шифрования для резервного копирования в том, что данные не хранятся в виде простого текста. Только владелец ключа шифрования может иметь к ним доступ.
Блочное резервное копирование
Этот вид резервного копирования еще называют «создание образов». Технология позволяет копировать и восстанавливать данные целых устройств. Если при стандартном резервном копировании формируются копии отдельных файлов на уровне файловой системы, то при создании образов данные копируются блоками без разделения на файлы.
Главное преимущество блочного резервного копирования – высокая скорость. Дело в том, что резервное копирование на основе файлов инициирует процесс заново для каждого отдельного файла, а при блочном копировании файлов на каждый блок приходится гораздо больше одного.
Все перечисленные технологии и многочисленные способы настройки самостоятельного резервного копирования данных помогут избежать катастрофы в виде безвозвратной утраты ценной информации или данных ваших клиентов.
При размещении информации на внешних носителях (речь, таким образом, идет о физическом уровне ее хранения) единицей информации является физическая запись- участок носителя, на котором размещается одна или несколько логических записей. Поименованная целостная совокупность однородной информации, записанная на внешнем носителе, называется файлом. Фактически файлявляется основной единицей хранения данных на B3Y, и именно с файлами производятся те или иные операции преобразования (добавление данных, их корректировка и т.д.).
Для размещения данных на внешних носителях используют следующие типы файловых структур данных’.
последовательные;
индексно-последовательные;
библиотечные.
К данным в файловых структурах возможны два варианта доступа — последовательный или произвольный. При последовательном доступе (режиме обработки) записи файла передаются из ВЗУ в оперативную память в том порядке, в котором они размещены на носителе. Напротив, в режиме произвольного доступа они могут извлекаться из файла так, как этого требует конкретная прикладная программа.
В последовательных файлах записи располагаются на носителе в порядке их поступления. Посредством буфера все они последовательно переносятся в оперативную память для обработки.
Резервное копирование
Произвольный режим обработки здесь невозможен, так как для поиска записи по какому-либо признаку необходимо провести последовательный перебор всех записей. Удаляемые записи физически исключаются путем создания нового файла.
Примером могут служить простые текстовые файлы (ASCII-файлы). Они состоят из строк символов, причем каждая строка оканчивается двумя специальными символами: «возврат каретки» (CR) и «перевод строки» (LF). При редактировании и просмотре текстовых файлов на экране монитора эти специальные символы, как правило, не видны.
В прямых файлах существует непосредственная связь между ключом записи и ее местоположением на носителе. При занесении логической записи в файлвыполняется преобразование или отображение ключа записи в адрес памяти, по которому она будет размещена. Основной режим работы в этом случае — произвольный, хотя возможен и последовательный режим обработки данных. Пространство памяти, занятое удаленной записью, может использоваться под новую запись, получившую тот же адрес.
На практике обработка записей нередко производится по нескольким полям. В этом случае преимущества прямых файлов практически сводятся на нет, поскольку обработка записей в них в режиме произвольного доступа возможна только по одному ключевому полю.
Вместе с тем очевидно, что повысить эффективность обработки данных можно прежде всего путем упорядочения записей в порядке убывания или возрастания значений конкретного поля. Такое упорядочение проводится, как правило, не в исходном файле, а в созданном дополнительно (такой преобразованный по какому-либо ключевому полю файлназывается инвертированным). При обработке файла по нескольким ключам приходится создать соответствующее количество инвертированных файлов. Поскольку каждый инвертированный файл в действительности содержит ту же информацию, что и исходный, такой подход требует больших объемов внешней памяти.
Для рационализации обработки данных можно использовать индек-сно-последовательные файлы — совокупность файла данных и одного или нескольких индексных файлов. В последних хранятся не сами исходные данные, а только номера (индексы) записей исходного файла, определяющие порядок его обработки по определенному ключу. Индексный файлобрабатывается в последовательном режиме, а файл данных — в режиме прямого доступа.
Файл с библиотечной организацией состоит из последовательно организованных разделов, каждый из которых имеет свое имя и содержит одну или несколько логических записей. В начале файла имеется специальный
служебный раздел — так называемое оглавление, позволяющее получить прямой доступ к каждому разделу данных.
Контрольные вопросы и задания
1. Какие уровни представления данных используются при описании предметной области?
2. Дайте определение понятий «логическая запись» и «поле записи».
Раскройте особенности представления данных в ОЗУ и ВЗУ.
4. Приведите примеры линейных и нелинейных структур хранения данных.
5. Опишите типы файловых структур и особенности их организации.
⇐ Предыдущая17181920212223242526Следующая ⇒
Дата публикования: 2014-11-18; Прочитано: 1309 | Нарушение авторского права страницы
Studopedia.org — Студопедия.Орг — 2014-2018 год.(0.001 с)…
Что такое резервная копия
Резервная копия — это копия рабочих файлов и папок, которая создаётся регулярно или периодически и обеспечивает возможность восстановить данные в случае их утери (порчи, кражи, случайного стирания). В этой статье мы выскажем свою точку зрения по поводу места размещения резервных копий информации, т.е. ответим на вопрос «Где?»Пускай каждый выберет наиболее подходящий способ хранения резервных копий. Для кого-то важна дешевизна реализации, для кого-то — максимальная конфиденциальность.
Где надёжнее всего хранить резервные копии данных
1. Сетевое хранилище (NAS)

Изображение с официального сайта D-Link
Преимущества:
- Относительная компактность устройства.
Возможность расположить в удалённом месте и замаскировать.
- Технология RAID1 для защиты от выхода из строя жёсткого диска.
- Полный контроль над информацией. Устройство с информацией физически в ваших руках. Ваша задача лишь защитить файлы надёжными паролями.
Если вы не доверяете облачным сервисам и верите в то, что администраторы просматривают ваши файлы, то этот вариант для вас 🙂
Недостатки:
- Вероятность потери информации из-за сбоя оборудования выше, чем у облачного хранилища.
Наиболее безопасная схема — когда сетевое хранилище физически находится в секретном помещении, а резервные копии, защищённые сложными паролями, записываются на него по сети.
2.
Резервное хранилище
Другой компьютер
Вариант схож с использованием NAS.
- Более низкая отказоустойчивость, если отсутствует RAID-массив.
- Более низкая надёжность, если к компьютеру имеют доступ другие люди.
- Громоздкость. Компьютер, как правило, труднее замаскировать, чем сетевое хранилище.
- Более высокая вероятность проблем с сетевым доступом. Компьютер может зависнуть или отказать в доступе. Это бывает по причине установки обновлений или действий антивирусного ПО.
3. Внешний (переносной) жёсткий диск

Изображение с официального сайта Western Digital
Преимущества по сравнению с NAS:
- Мобильность. Можно уносить с собой после создания копии.
Недостатки по сравнению с NAS:
- Нельзя подключить к компьютерной сети напрямую. Соответственно, нельзя замаскировать в подключённом состоянии.
- Нет защиты от сбоя жёсткого диска.
4. Облачное хранилище.
Примеры: Google Drive, Яндекс.Диск, Sky.Drive
Преимущества:
- Простота доступа из любой точки мира и доступность 24 часа в сутки.
Да, глобальный доступ к NAS тоже можно настроить, но используя облако, владельцу будет гораздо проще получить доступ к своей информации. - Высокая скорость доступа к резервным копиям.
- Минимален риск сбоя хранилища и потери данных. Облачные хранилища Google, Yandex, Microsoft располагаются на надёжных серверах и обслуживаются лучшими ИТ-специалистами.
- Защита от кражи хранилища. Если в помещение пробрались воры и похитили сервер, сетевое хранилище и все жёсткие диски, вы сможете восстановить рабочие данные из облака.
- Конфиденциальность выше, чем у облачного хранилища.
Недостатки:
- При установке ненадёжного пароля почтовый ящик могут взломать злоумышленники. После этого информация попадёт в чужие руки, а также может быть попросту удалена.
5.
Преимущества:
- Мобильность и компактность. USB-носитель можно хранить в секретном месте.
Недостатки:
- Вмещает относительно небольшое количество информации.
- При хранении за пределами помещения отсутствует доступ к резервной копии.
6. DVD
Преимущества:
- Мобильность. Можно хранить в секретном месте.
Недостатки:
- Малое количество информации.
- Низкая скорость создания и восстановления резервных копий.
- Хрупкость и недолговечность носителей.
7. Другой жёсткий диск на этом же компьютере.
Такая схема — одна из самых простых. Однако, защищает хотя бы от сбоя жёсткого диска и от случайного удаления файлов.
Преимущества:
- Мгновенный доступ к резервным копиям.
- Максимальная скорость создания копии и восстановления информации.
Недостатки:
- Не защищает от кражи компьютера.
- Не защищает от порчи файлов при взломе и заражении вирусами.
- Как правило, доступ к копиям возможен только с данного компьютера.
В статье мы рассмотрели варианты, которые более или менее доступны среднестатистическому пользователю . Ясное дело, что существуют способы надёжнее сетевого хранилища. Например, сервер. А лучше — десять серверов, подключённых к 100-гигабитному каналу в Интернет с синхронизацией информации в режиме реального времени. Но такими схемами защиты резервных копий пользуются провайдеры, крупные корпорации да и собственно вышеописанные сервисы облачных хранилищ.
Возможно, будет интересно:
9.3 Методы защиты информации
Что такое защита информации?
Под защитой информации понимается обеспечение ее сохранности на машинных носителях и запрет несанкционированного доступа к ней. Защита информации обеспечивается:
- резервированием файлов;
- архивным копированием файлов;
- ограничением доступа к информации;
- применением антивирусных средств.
Резервирование файлов
Резервированием файлов называют создание их копий на машинных носителях информации и систематическое их обновление в случае изменения резервируемых файлов.
Как правильно хранить резервные копии данных
Необходимость резервирования вызывается различными обстоятельствами. Например, жесткий диск может быть полностью заполнен, и на него нельзя будет записать новую информацию без разрушения старой. Или при работе ЭВМ может произойти порча или полное разрушение информации на дисках. Это может случиться по разным причинам:
- воздействие компьютерных вирусов;
- неправильные действия или случайное уничтожение файлов;
- физическая порча диска или дисковода жесткого диска;
- умышленные действия некоторых лиц.
В этом способе резервирования получается простая копия одного или нескольких файлов или файловой структуры, то есть дерева каталогов с входящими в них файлами на том же или другом носителе информации (диске, магнитной ленте, СD, flesh и т.д.). Резервные копии занимают столько же места, сколько занимают исходные файлы. В MS-DOS – это команды COPY, XCOPY, DISKCOPY. В Norton Commander, FAR и др. – есть аналогичные команды. Копирование файлов, каталогов и дисков в Windows выполняется при помощи буфера обмена или другим способом. Резервирование файлов применяется также при транспортировке файлов с одной ЭВМ на другую, если они не объединены в сеть.
Архивное копирование файлов
Основная особенность архивного копирования файлов – это сжатие файлов с целью уменьшения занимаемого архивной копией пространства на машинном носителе информации. При таком резервировании создается один архивный файл, представляющий собой набор из одного или нескольких сжатых файлов, откуда их можно извлечь в первоначальном виде. Размер сжатого файла от двух до десяти раз меньше размера файла-оригинала. Степень сжатия зависит, во-первых, от типа файла, а во-вторых, от программы-архиватора. Больше всех сжимаются файлы баз данных и текстовые файлы, а меньше всех – двоичные программные файлы (типа ЕХЕ и СОМ). Процесс записи файлов в архивный файл называется архивированием (упаковкой), извлечение файлов из архива – разархивированием (распаковкой ), а архивный файл – архивом .
Архив Архивный файл содержит оглавление, позволяющее узнать, какие файлы содержатся в архиве. Некоторые архиваторы могут создавать многотомные архивы.
Архивирование производится при помощи программ-архиваторов. Наиболее распространенные программы-архиваторы имеют приблизительно одинаковые возможности, и ни одна из них не превосходит другие по всем параметрам: одни программы работают быстрее, другие обеспечивают лучшую степень сжатия файлов. Функции, выполняемые архиватором:
- помещение файлов в архив;
- извлечение файлов из архива;
- просмотр оглавления архива;
- пересылка файлов в архив и из архива (после пересылки файлы из источника удаляются);
- архивирование каталогов;
- проверка целостности архива;
- восстановление поврежденных архивов;
- защита архивов с помощью пароля.
Ограничение доступа к информации
Под ограничением доступа к информации понимается исключение несанкционированного доступа к ней. Оно обеспечивается программными и техническими средствами:
- применение паролей;
- шифрование файлов;
- уничтожение файлов после их удаления;
- использование электронных ключей;
- изготовление ЭВМ в специальном защищенном исполнении.
Пароли
Пароли применяются для идентификации пользователей и разграничения их прав в сети ЭВМ и для ограничения доступа пользователей, работающих на одной ЭВМ, к различным логическим дискам, каталогам и файлам. Могут быть установлены различные уровни парольной защиты. Например, чтение диска возможно без ввода пароля, а для изменения, удаления или сохранения файла на защищенном диске пароль нужен. Парольная защита файлов не предполагает обязательное их шифрование.
Шифрование
Шифрование – такое преобразование данных, в результате которого их можно прочесть только при помощи ключа. Шифрованием занимается наука, которая называется криптографией . В криптографии любой незашифрованный текст называется открытым текстом, а зашифрованные данные называются зашифрованным текстом. Современные алгоритмы шифрования представляют собой сложную математическую задачу, для решения которой без знания дешифрующего ключа требуется выполнить гигантский объем вычислений и получить ответ, возможно, через несколько лет.
Защита дисков
При включении защиты дисков от несанкционированной записи в память загружается резидентный модуль, который выводит на экран сообщение о попытке записи. В ответ пользователь должен разрешить или запретить запись. Такой вид защиты уменьшает вероятность разрушения информации из-за ошибочных действий пользователя, а также позволяет обнаружить возможные действия вирусов.
Отображение (визуализация) процесса чтения или записи на диск обращает внимание пользователя на этот процесс, чтобы пользователь мог оценить правомерность доступа к диску.
Внешний жесткий диск является, в отличие от флешки, идеальным устройством не только для копирования данных, но и не менее идеальным устройством для архивации данных.
Это второе свойство внешних жестких дисков делает их незаменимыми помощниками при создании архива данных.
– При первом подключении внешнего жесткого диска к ПК нужно ли его отформатировать? Почему, ведь он продается уже отформатированным?
– Да, диск отформатирован, но на нем в момент покупки может быть установлена файловая система, отличная от NTFS.
– А нам нужна именно система NTFS. Почему?

- Да потому, что только эта система позволяет хранить файлы очень больших размеров.
- Другие файловые системы ограничивают размер файлов примерно 2-я гигабайтами, тогда как файлы, содержащие архивные копии данных, могут быть значительно больше.
- Потому что эти файлы, как правило, содержат информацию о правилах работы с этим диском.
- Потому что среди этих файлов могут быть и драйверы для работы с внешним жестким диском, и также другие полезные программы.
- На внутренний жесткий диск ПК в отдельную папку, которую следует поместить среди папок данных пользователя.
И потом – форматируем внешний жесткий диск, указав в качестве файловой системы NTFS. После этого внешний жесткий диск готов к созданию архива данных.
Как создать архив данных на внешнем диске?
В этой статье мы говорим об архиве данных пользователя , а не об архиве операционной системы. Данные пользователя должны храниться желательно на отдельном внутреннем диске ПК (например, на диске D:), а если это невозможно (в компьютере есть только один диск C:), то в специальных отдельных папках.
Чтобы эти папки записать в архив на внешнем жестком диске, то, как самый простой вариант, их можно просто скопировать с внутренних дисков ПК на внешний жесткий диск. Просто скопировать.
Один из методов простого копирования данных с ПК на внешний жесткий диск показан в следующем видео:
Но хорошо ли это? Допустим, скопировали мы эти папки. А через неделю хотим архив данных сделать заново. И что? Как это сделать, если на внешнем жестком диске уже есть архивные папки, но более старые, недельной давности? Удалить их?
- Можно, но тогда в случае неудачи при создании нового архива, у нас не останется ни одной версии архива данных.
А как же быть? Для этого имеет смысл не просто копировать папки пользователя на внешний жесткий диск, а копировать данные в специальные папки внешнего жесткого диска, называя их определенными именами.
- Например, копию данных пользователя от 15.05.2011 года можно назвать именем «Copy_2011.05.15» (дату лучше писать «наоборот», чтобы более поздние архивы располагались ниже более ранних в окне, показывающем содержимое внешнего жесткого диска). И делая 15 мая 2011 года архивную копию всех данных пользователя, архивируемые папки и файлы пользователя следует писать в папку с именем «Copy_2011.05.15».

- А следующую архивную копию данных, например, от 30.05.2011г. имеет смысл писать уже в папку «Copy_2011.05.30». И так далее.
По мере заполнения внешнего жесткого диска наиболее старые архивные копии можно удалять, чтобы высвобождать место под новые копии. Как?
- Путем удаления архивных папок. Например, мы считаем архив от 15.05.2011 года устаревшим. Тогда удаляем с внешнего жесткого диска папку с именем «Copy_2011.05.15». Вот и все.
Все ли? Нет, так как мы не рассмотрели возможные проблемы, которые могут преследовать пользователя, применяющего указанный способ архивации.
Проблемы при создании архива данных методом копирования
Первое . Нужно не забыть скопировать на внешний жесткий диск все папки с данными пользователя. Все папки с данными! Все без исключения! Иначе что-нибудь забудем, потом уже не восстановим.
Второе. Не все может быть скопировано на внешний жесткий диск при таком простейшем способе архивации. Например, если пользователь любит использовать длинные имена файлов и папок, то такие файлы (папки) могут попасть под ограничение длины имени файла (папки).
Дело в том, что когда мы копируем папки и файлы из одного места в другое, то они как бы переименовываются. При этом к первоначальному имени файла или папки добавляется имя архивной папки (в нашем случае «Copy_2011.05.15»). И эти дополнительные символы имени архивной папки могут привести к превышению имени файла (папки) сверх допустимого. И тогда такой файл (папка) не попадут в архив.
То есть, создавать файлы и папки с именами наподобие «Поколено_сине_море_переходященский» или «Как_пуля_со_всех_ног_пролетащенская» нежелательно. Лучше, короче, например, «П5» и «К08».
Правда, длинные имена говорят сами за себя, а вот короткие не позволяют легко идентифицировать, что хранится внутри этих файлов или папок. Потому, вольно или невольно, пользователи начинают прибегать к длинным именам. И получают проблему – невозможность архивировать эти файлы и папки на внешний жесткий диск (если пользоваться описываемым методом архивации).
Третье. В архив данных также могут не попасть файлы, которые в момент архивации открыты и используются в других программах. Поэтому созданием архива данных следует заниматься в однооконном режиме, когда никакие другие окна не открыты.
Четвертое. В описываемом архиве данных не всегда удается сохранить структуру файлов и папок в том виде, как они были на ПК пользователя. Например, пользователь хранил данные в папке «Фотки», размещенной на диске C:, и при этом хранил фотографии в такой же папке «Фотки», хранящейся на диске D:. Папки с именем «Фотки» могут одновременно быть на рабочем столе пользователя и в других местах, например, в папке «Мои документы» и т.п.
Как эти папки назвать в архиве?
- «Фотки_с_диска_C»?
- «Фотки_с_рабочего_стола»?
Замучаешься придумывать имена папкам, замучаешься запоминать, замучаешься копировать данные из одноименных папок с внутренних дисков ПК в разноименные папки на внешнем жестком диске.
А когда начнем эти данные восстанавливать из архива? Тут вполне возможно нарушение первоначальной логики хранения и размещения файлов и папок.
Таким образом, описанный простейший метод создания архива данных на внешний жесткий диск имеет не только положительные стороны (простота), но и отрицательные (возможность не попадания части данных в архив, а также сложность воспроизведения структуры и логики файлов и папок пользователя на внешнем жестком диске).
Поэтому у этого метода есть ограничение. Этим методом удобно пользоваться тем, у кого данные хранятся в очень строгом порядке, у кого имена файлов и папок не дублируются. Такая ситуация бывает, как правило, тогда, когда на ПК еще мало данных. Ибо по мере роста объемов хранения информации на ПК увеличивается и размер «бардака» хранимой информации. Это неизбежный процесс, с ним невозможно бороться.
Так что, пока у вас имеется идеальный порядок хранения собственной информации, показанный метод архивации – ваш! Если же вы чувствуете или понимаете, что порядка в данных уже нет, то показанный простейший метод архивации может завести вас в тупик.
Восстановление данных из архива на внешнем жестком диске, созданном простейшим методом копирования
После восстановления работоспособности ПК все архивные данные, записанные на внешний жесткий диск, можно восстановить обратно на жесткие диски ПК. Как? Так же, как делалась архивная копия.
- Подключаем внешний жесткий диск к USB-порту.
- Открываем окно с данными, хранящимися на внешнем диске.
- Выбираем ту папку, в которой хранятся интересующие нас архивные данные. Например, если нас интересует архивная копия от 15.05.2011г., то открываем папку «Copy_2011.05.15». Если есть более «свежий архив», например, от 30.05.2011г., то открываем папку «Copy_2011.05.30».
- Затем открываем на своем компьютере другое окно – диск C: или диск D: (в зависимости от того, на какой из этих дисков хотим восстановить архивные данные). Может быть, данные нужно восстановить в папку «Мои документы», тогда в качестве второго окна открываем «Мои документы».
- И затем файл за файлом, папка за папкой копируем данные их архивной папки на внешнем жестком диске на жесткий диск внутри ПК в соответствующие папки. Копируем обычным образом, не требующим специальных объяснений. Перетаскиваем мышкой, или копируем и восстанавливаем (с помощью меню или горячих клавиш).
Можно также воспользоваться программой «Проводник». В общем, способов копирования много, и они все годятся для восстановления данных из архива на внешнем жестком диске.
А если данные не удалось восстановить указанным образом?
Значит, вам совсем не повезло! И причины здесь могут быть такими же, как при отказе восстановления :
- неправильно был извлечен внешний жесткий диск после завершения копирования на него архива,
- внешний жесткий диск был ошибочно отформатирован после сохранения на нем архивных копий,
- архивные копии были ошибочно удалены с внешнего жесткого диска,
- этот внешний жесткий диск, наконец, мог просто сломаться, ибо ломается все, даже то, что не может сломаться.
В общем, не забываем, что согласно законам Мэрфи: «Когда дела идут хуже некуда, в самом ближайшем будущем они пойдут еще хуже».
Вы все еще сомневаетесь? Совершенно напрасно!
В следующей статье из серии архивации и восстановления данных – «Создание архива данных на внешнем жестком диске с помощью архиватора WinRAR
Получайте актуальные статьи по компьютерной грамотности прямо на ваш почтовый ящик
.
Уже более 3.000 подписчиков
Недавно моя подруга попросила объяснить ей, как делать резервное копирование данных. Она гуманитарий, поэтому ей нужны были варианты, в которых ничего настраивать не нужно. Так как она - человек не глупый, который любит сам разбираться в проблеме и принимать решение, я решила собрать для нее основные принципы и описать плюсы и минусы тех или иных вариантов (как я их вижу). Опубликовать здесь я решилась на тот случай, что кому-то из вас пригодится – помочь другу или родственнику. Буду очень рада комментариям о том, как можно было бы сделать текст проще и понятнее.
Основные принципы
1. Регулярность и частота
Backup данных должен быть таким же регулярным, как прием таблеток. Именно за эту дисциплинированность себя можно будет благодарить, если вдруг произошел какой-то крах. Порой потерять даже всего несколько рабочих дней из-за того, что backup не сделан, - может быть очень болезненным. Ответить на вопрос - как часто делать бэкап возможно, поняв, данные за какой промежуток времени тебе было бы наименее болезненно терять. Один из оптимальных вариантов - backup данных раз в неделю по выходным.Раздельность
Желательно, чтобы данные сохранялись на отдельный внешний жесткий диск (или другой носитель), хранились в отдельном месте от основных данных. Принцип вполне очевиден - если произошла проблема, она будет локализована в одном месте. Например, если сломался жесткий диск на компьютере, диск с резервной копией будет функционировать отлично. Тем не менее, здесь стоит соблюдать баланс между легкостью доступа и безопасностью. Жесткий диск, стоящий рядом с компьютером, существенно повышает мотивацию использовать его по назначению. И в то же время, это не самый безопасный вариант для очень важных данных, которые терять нельзя ни в каком случае. Именно поэтому различают резервное копирование и архивацию данных.Перепроверка
Как только сделана первая резервная копия данных, необходимо сразу проверить, что из нее эти данные можно восстановить! Это означает не только то, что файлы становятся видны. Нужно открыть несколько файлов на выбор и проверить, что они не испорчены. Желательно такую проверку потом повторять раз в какой-то период (скажем, раз в год).Различение
Лучшая практика - различать данные по категориям. Категорией может быть их важности для тебя, частота обновления, или просто тематика.Зачастую программы резервного копирования делают так называемые «образы» (image). Они выглядят как один единственный файл. Так вот в каждый такой образ лучше сохранять различные данные.
Для чего это нужно. Данные разной важности требуют разного обращения с собой, это очевидно. Свои важные документы, наверняка, захочется хранить более бережно, чем, скажем, коллекцию фильмов. Разделив данные по частоте обновления можно, к примеру, сэкономить время занимаемое резервным копированием. Тематика - какие данные желательно вместе восстанавливать за один шаг? Яркий пример двух типов backup, которые следует делать раздельно:
Резервное копирование данных
Это документы Word, фотографии, фильмы и т.д. Так же к этому относятся, но часто забываются - закладки в браузере, письма в почтовом ящике, адресная книга, календарь со встречами, конфигурационный файл банковского приложения и т.д.Резервное копирование системы
Речь идет об операционной системе со всеми ее настройками. Такой backup избавляет от необходимости устанавливать операционную систему заново, делать все настройки, устанавливать программы. Однако, это не самый из необходимых типов резервного копирование.Куда делать backup
1. Внешний жесткий диск. Часто можно купить прямо в коробке. Бывают ноутбучные - такие диски маленькие по размеру, но более дорогие. Обычные жесткие диски можно сравнительно дешево купить объемом в 2 Тб - тогда за место на диске долго не придётся беспокоиться.Достаточно надежный (если не ронять и не трясти чрезмерно)
+ Относительно недорогой
Необходимо самому не забывать подключать диск для бэкапа
-Не очень удобно переносить (не относится к ноутбучным дискам)
2. USB-stick - подойдет как дополнительное средство, когда данные хотелось бы переносить с одного компьютера на другой и/или иметь под рукой. Так же если сами данные не хочется хранить на компьютере.
Есть одно большое но - у флешки ограничено число записей, так что если на ней хранить данные приложения, которое будет интенсивно записывать, то флешка (usb stick) довольно быстро прикажет долго жить. К тому же, по моему личному впечатлению, они достаточно часто ломаются. Мой знакомый, покупая самые дорогие флешки, которые позиционировались как «не убиваемые», получал сломанную флешку за месяц-другой. Справедливости ради, надо сказать что у меня до сих пор ни одна флешка не сломалась, некоторые работают уже лет 5. Тем не менее, только на одном только usb-stick`e я бы хранить данные не стала.
Мобильное хранение
+Занимает мало места
+Очень дешево
Непредсказуемая надежность
3. Хранение данных на удаленном сервере (или в облаке).
Есть свои плюсы и минусы:
Данные будут доступны не только дома, но и на работе, во время путешествий.
+Локационная раздельность основных данных и резервных копий (например, если случается, не дай бог, пожар данные выживают)
+Нет нужды подключать жесткий диск для бэкапа, как правило, все делается полностью автоматически.
Желательно шифровать данные, так как неизвестно кто к ним может получить доступ
-Тратится большой объем трафика (если он ограничен, то возникают проблемы)
-Зачастую бесплатно можно хранить только данные до 2 Гб. Так что, такой backup - это дополнительная статья расходов
Список с хорошим описанием сервисов можно найти
Чем делать backup
Приведу список приложений, на которые стоит обратить внимание (по моему мнению), при резервном копировании на жесткий диск.
Из бесплатных пользуются популярностью
1. Genie Backup Manager - очень удобная программа, но немного тормозит при работе
2. Handy Backup - простой интерфейс, работает быстро.
Дополнительно
Часто в настройках программ по backup есть опция - сделать инкрементальный или дифференциальный backup. Практическое различие довольно простое. При дифференциальном резервном копировании можно сэкономить на месте которое он занимает. Зато есть только две возможности восстановления: данные в том состоянии, когда был сделан полный backup + данные на тот момент, когда был сделан дифференциальный.Инкрементальный backup же позволяет откатиться на любой из моментов в прошлом, когда делалось резервное копирование. Однако, особенно если изменения в данных происходили часто, место будет съедаться быстро.
- Введение. Что такое резервное копирование данных
- Цель создания резервных копий
- 5 способов резервной копии информации
- Заключение
Введение в создание резервных копий информации
Итак, для того, чтобы разобраться в этом полезном и важном вопросе нам нужно первоначально разобраться, что такое резервное копирование данных. Значит, резервное копирование - это процесс создания копии нужной информации, для того, чтобы не потерять оригинальные файлы при их удалении, разрушении, повреждении, кражи и так далее.

Цель создания резервных копий
Любым доступным способом делаются копии важных файлов, для того, чтобы их окончательно не потерять при каких-либо обстоятельствах. Многие забывают о такой операции или относятся к ней легкомысленно, но когда происходит потеря важных данных, то на кон ставятся любые средства, чтобы их восстановить.
(Если вы потеряли информацию по причине поломки, форматирования или чего-то другого, то рекомендуем заметку про восстановление данных с любых носителей).
Поэтому, чтобы этого избежать существуют различные способы создания резервных копий важной и нужной информации.

5 основных способов резервной копии информации
- С помощью USB флэшки
- Использование компакт-диска
- Запись на другой жёсткий диск
- Хранение данных в интернете
- Покупка NAS хранилища
Сохраняем копии файлов на флешке
С появлением флешек и их массовым распространением, мы получили отличную возможность быстро и просто передавать файлы друг другу.
Сейчас можно не утруждать себя, как раньше покупкой чистого перезаписываемого диска, установкой программы для его записи, а потом ещё и записать правильно и надёжно (хотя это тоже неплохой способ для создания копий важных файлов, хотя, в общем-то, не в самых больших размерах).

Преимущества флешек:
- Доступность, продаются в любом компьютерном (и не только) магазине
- Мобильность, то есть можно быстро взять с собой
Недостатки:
- Легко потерять
- Есть хрупкие и недолговечные экземпляры
- Сложный ремонт при поломке
То есть важно понять, что основной смысл резервного копирования файлов заключается в:
- Количестве копий, которые вы сделаете на разных носителях
- Надёжность носителей, которыми вы воспользуетесь
То есть, здесь важно также действовать обдуманно и последовательно, выбирая носители резервной информации. Вот статистика хранения данных:
CD/DVD диски
Производителями заявлено сохранность данных до 100 лет. На деле это в лучшем случае до 20 лет, а в худшем и не больше года из-за плохого качества. Возможно, технология оптических дисков CD/DVD и может хранить информацию до 100 и более лет, но слабым местом является соблюдение условий хранения.
Должно быть в пределах нормы: влажность, отсутствие прямых солнечных лучей, качество изготовления и т.д. Также и ещё хоть и небольшим, но плюсом, является то, что при повреждении поверхности диска может повредиться только часть имеющейся на нём информации, а остальное можно будет благополучно считать. Что не скажешь, к примеру, о флешках или жёстких дисках.

Преимущества:
- Не высокая цена
- При хороших условия достаточно долгое хранение (до 20 лет)
Недостатки:
- Нужно время и дополнительные программы для записи
- Для удаления части информации, требуется полная перезапись
- Небольшой объём
- Легко повредить (поцарапать, сломать и т.д.)
Запись дублированных данных на жёсткий диск (винчестер)
Для того чтобы сделать дубли своих важных данных можно просто воспользоваться ещё одним жёстким диском, в том числе и внешним, который подключается через usb. Жёсткие диски, конечно подвержены поломкам, но при аккуратном их использовании их время работы достаточно велико 5 в лучшем случае 10 лет, плюс возможность записи больших объёмов.
(В статье как зашифровать жёсткий диск , разбираемся как защитить его от посторонних глаз
Не сказать, что этого времени достаточно, просто в любом случае резервных копий нужно делать больше и со временем перезаписывать.

Преимущества:
- Доступность, можно скопировать не только на новый купленный, но также это может быть винчестер друга
- С помощью различных программ можно настроить автоматическое резервное копирование, плюс объединить несколько жёстких дисков в RAID массив с дублированием всей информации нужного жёсткого диска
Недостатки:
- Легко повреждаются, при падениях, скачках электроэнергии и т.д.
Хранение важных данных в интернете (облачные сервисы)
Сейчас в интернете хранением данных занимаются так называемые облачные сервисы. То есть, к примеру, поисковик яндекс при регистрации предоставляет вам бесплатно 10 гигабайт свободного места на своих серверах, понятно, что под своей полной защитой.

Таких сервисов очень много с различными условиями. Платные из них могут предоставлять места столько, сколько вам нужно. Защита у известных крупных фирм облачного хранения на высоте, хотя есть неприятные случаи пропаж информации, даже у самых крупных.
Как получить бесплатно 10 гигабайт в интернете для хранения своих файлов, можно посмотреть в статье как создаётся бесплатная электронная почта на яндексе , там в придачу и дают халявных 10 и более гигабайт.
Преимущества:
- Не нужно ничего покупать дополнительные устройства
- Ваши данные хранятся на круглосуточно работающих серверах, сбой электричества (или любые другие казусы) в вашей квартире хранящимся данным не помеха
Недостатки:
- Если бесплатно, то не большие объёмы, обычно до 15 гигабайт
- Риск то, что сервис взломают и похитят ваши данные, есть
- Для пользования облачными сервисами может понадобиться быстрый интернет канал, чтобы загружать или скачивать большие файлы
NAS хранилище
Это специальный домашний сервер для хранения данных. Он сконструирован и оборудован именно под хранение данных, в нём используются различные технологии отказа работы и почти полной сохранности вашей информации.

Может работать как по проводному, так и по без проводному каналу. После подключения к вашему ПК, будет определяться, как ещё один локальный диск в вашем компьютере.
Преимущества:
- Надёжность
- Подключение к нескольким ПК
- Возможность настройки на автоматическую работу
Недостатки:
- Высокая цена
Заключение
Как вы можете видеть, способов сделать резервную копию своих данных предостаточно. Важно ознакомиться с каждым и выбрать именно то, что больше подходит вам. На этом всё, спасибо за внимание, пишите ваши комментарии.